Bagaimana mendapatkan arah, jarak dan masa menggunakan Google Maps
Encik, homestay TUDM Butterworth nie kat mana yea?
Kawasan Teluk Air Tawar, radius 6km dari kem TUDM Butterworth.
Jarak dengan Kepala Batas jauh tak?
Radius 10km je. Tuan nak pergi mana?
Kami dari KL. Saya nak hantar anak mendaftar ke Kolej Komuniti Kepala Batas. Jalan sesak tak?
Ooo... Dekat je. Ni bukan KL tak sesak pun. 30 minit sampai la.
Macam mana nak pergi ke Kolej Komuniti Kepala Batas dari homestay encik?
Tuan depan komputer ke?
Yea. Tengah tengok Google Map. Saya dapat maklumat homestay tuan dari Goolge Map nie.
Mudah la kalau macam tu. Saya ajarkan...
La. Mudahnya... Terima kasih.
Sama-sama jangan lupa booking Homestay TUDM Butterworth yea.
Perbualan yang sering kami terima dari pemanggil kami berkenaan bagaimana lokasi sesuatu kawasan dengan homestay kami. Sebenarnya amatlah mudah mendapatkan laluan dari destinasi A ke B menggunakan Google Maps. Lagipun kemudahan ini adalah percuma je. Disini saya tunjukkan bagaimana destinasi dapat dikesan dengan mudah bagi yang belum menggunakannya dan bagi yang dah expert tip ini mungkin kacang saja.
Pengenalan Berkenaan Google Maps
Google Maps merupakan peta dunia interaktif dan berfaedah yang mana mempunyai layer/lapisan seperti Peta (maps), Image Satellite(Sat), Kontur (Terrain), Photo dll. Layer Peta mengandungi peta jalan berserta kod nama jalan yang telah digunakan oleh pihak JKR seperti FR1 (bermaksud Federal Road no 1 - Jalan Persekutuan yang dibina oleh pihak Kerjaaan Persekutuan), T16 (Jalan di Negeri Terengganu no 16), E1 (Expressway no 1 - Lebuhraya yang dimiliki oleh syarikat konsesi lebuhraya berkenaan). Layer Satellite Image telah diambil oleh setelit NASA dan dipaparkan pada 2 tahun terakhir (tujuan keselamatan). Kontour pula diambil oleh satellite keseluruhan planet bumi pada tahun 1980an dan tiada update di lakukan terhadap data tersebut. Kawan Goolge Maps ialah Google Earth yang boleh melibat bentuk muka bumi secara 3D dan digunakan secara intensif oleh para jurutera dalam perancangan laluan jalan baru dan arah aliran air hujan seperti saya.
Mendapatkan laluan, jarak dan masa perjalanan
Goolge Maps diberikan tools percuma dan pengguna boleh menentukan arah laluan dengan click ikon Get directions (lokasi dibahagian atas kiri). Kalau ikon tersebut tiada, click ikon tiga segi di sebelah kiri atas tepi map (sisipan tersebut telah di hide sebenarnya).
Tip : Pada permulaan carian, guna layer Maps terlebih dahulu supaya lebih laju dan penggunaan image satelite hanya dipraktikkan semasa melihat jarak dekat di sesuatu persimpangan atau lokasi.
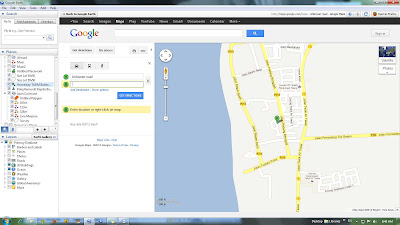
Masukkan lokasi A dan B di ruang kosong yang disediakan dan click ikon GET DIRECTION. Untuk pengguna blog ini saya telah masukkan data google maps dan anda hanya click text View Lager Map (warna biru di bawah kiri selepas perkataan Google).
Jika anda tidak tahu nama lokasi A dan B, click lokasi yang dicari di atas peta dan right click mouse, pilih Direction from here menandakan lokasi A. Kemudian pergi ke lokasi lain dan ulang right click dan pilih Direction to here yang mana ianya ditandakan sebagai lokasi B. Kalau tersilap arah, jangan risau anda cuma click ikon anak panah berlawan arus berhampiran kotak A dan B.
Click Get Direction dengan ini info tentang jarak dan masa perjalanan dinyatakan. Jika anda tahu laluan yang bukan dicadangkan, laluan boleh di ubah dengan click di atas laluan yang ditandakan (warna biru) dan gerakkan ke laluan baru.
Menambah dan Menukar Lokasi
Anda mungkin ingin menambah laluan dari A ke B dan seterusnya ke C. Anda boleh tambah lokasi C di Google Maps dengan click text Add direction (dibawah ruang lokasi B). Kemudian click GET DIRECTIONS.
Jika anda ingin bergerak dari lokasi A ke C tanpa B, copy text di dalam lokasi C dan paste ke dalam lokasi B. Kemudian click GET DIRECTION.
Mencetak Peta Laluan
Google Maps membenarkan map tersebut dicetak tetapi mungkin anda tercetak keseluruhan peta dan ini mungkin mengandungi beberapa page (sebenarnya anda tidak perlu map kecil-kecil tersebut). Jika anda hanya memerlukan page utama sahaja (map keseluruhan laluan sahaja) sila ikut arahan berikut.
1. Click simbol printer di kiri atas.
2. Jangan lupa tick Include large map.
3. Click text Maps. Dengan ini peta utama ditunjukkan dan click butang Print (warna biru atas kanan).
4. Apabila Print window keluar, pilih page 1 sahaja (jika ingin mencetak peta utama sahaja) atau anda boleh semak di page preview dan mencetak berdasarkan peta yang terpilih.
Semoga info ini dapat membantu anda mendapatkan maklumat lokasi yang dihajati dengan lebih efektif.




No comments:
Post a Comment